The New ISU Course Template is now available for your Canvas courses! Whether starting from scratch or building on previous content, the template is designed to help you build easy-to-navigate courses in Canvas:
-
With a focus on clear way-finding, the template ensures that your students can navigate your Canvas course, allowing them to spend more time learning and less time figuring out where to find various course components.
-
The template provides opportunities for incremental course improvements. Use parts of the template or re-style your entire Canvas course: you can quickly plug in your course information or plan for future enhancements as you become more familiar with the design tools that come with the template.
-
The template proudly displays the Cyclone spirit, from course banners to institutional color palettes! A bonus deck of themed PowerPoint slides and customizable course and video cards will elevate the look and feel of your instructional materials.
-
Built on the Quality Matters (QM) Course Design Rubric, the template incorporates best practices for student-centered course design. The redesigned Start Here module packages student success resources and policies recommended by QM.
-
Complete with detailed guidance in the instructor toolkit, the template offers many basic and advanced customization options.
And the best part? CELT provides both group and individual support for template implementation, helping you to improve your course one step at a time. Start using the New ISU Course Template today and take your course to the next level!

Three Tips from CELT Instructional Designer, Suhan Yao
Suhan Yao is the CELT instructional designer who led the ISU Course Template redesign inspired by the recent updates to the Quality Matters (QM) Course Design Rubric.
The rubric updates allowed CELT to provide tools for designing a better syllabus, options for clear communication, better engagement and improved course accessibility. Suhan offers three tips for using the enhanced template.
-
We included the essential syllabus sections, which are easy to edit. Explore the instructor toolkit to find quick advice and example wordings for each section.
-
We removed the required and recommended syllabus statements from the Syllabus page. They now appear on a separate page called Syllabus Statements. Syllabus Statements are updated automatically: simply edit the page and save it without making any changes.
-
We even included the printing instructions at the top of the page, so you and your students can easily print or save the syllabus and syllabus statements to a PDF file.
-
If you make a mistake, you can always restore the Syllabus page to any previously saved version.
-
Take the guesswork out of assembling useful support resources for your students. Our one-stop-shop Support and Resources page in the Start Here module combines technology support, academic assistance, and well-being resources into a neat package and saves your time!
-
Are your students new to Canvas? The Support and Resources page links to a simple but full of practical and easy-to-understand Canvas Student Orientation course.
-
In the instructor toolkit, find simple instructions on how to add resources specific to your course!
-
After you import the new template into your sandbox course, head to the Files area to find a collection of new banner images in the ISU Course Template Images folder. These banners encompass the enthusiasm, pride, and support shown by students, alumni, and fans of the university.
-
Check out the ISU-Branded Templates in Files. We included ditable cover cards with detailed instructions to use as your course’s card on the dashboard or replace a Canvas Studio thumbnail.
-
We saved the best for last! Check out our deck of Cyclone-spirited PowerPoint slides in the ISU-Branded Templates in Files. Use them for your course presentations to match the look and feel of your Canvas course!
ISU Course Template and Support
Import the Template in Your New Canvas Course
CELT recommends importing the template into your sandbox course shell in Canvas first. This way you can experiment with the many features the template offers. Once comfortable, you can transfer your sandbox into the course shell where you plan to teach. To import the template into your sandbox:
-
From the Help option on the Canvas Global Navigation, choose Global Course Administration.
-
Once you authorize ISU AdminTools, opt to Request a New Course Shell.
-
On the next page, select Organization for Course Type.
-
Select Create from the new ISU Course Template.
-
Submit the request.
Your sandbox course will be created, and the template will be added to the sandbox course. Be sure to read Toolkit: Explore and Customize the Template in the Instructor Resources unpublished module that comes with the template.
Use the Template with Your Previous Course Content
Once you create a Canvas sandbox and import the template, you can also import the content from your previous course. You can use the template’s features to style your previous content:
-
Import the template into your sandbox course shell in Canvas.
-
Import your previous content into the templated sandbox.
-
Reset the homepage back to the template.
-
Navigate to a page with the previous content.
-
Click Edit on the top of the page with the previous content.
-
Use the keyboard shortcut Alt+Shift+D (Windows) or Option+Shift+D (Mac). to call on the design tools that come with the template.
-
In the tools that appear to the right, click on the “+” plus and search for Theme.
-
This will insert the Heading 2 structure at the top of the page.
-
Now, use the Paragraph on the Canvas Rich Content Editor to style your previous content with appropriate headers and paragraphs.
For more guidance, be sure to read the instructor toolkit that comes with the template.
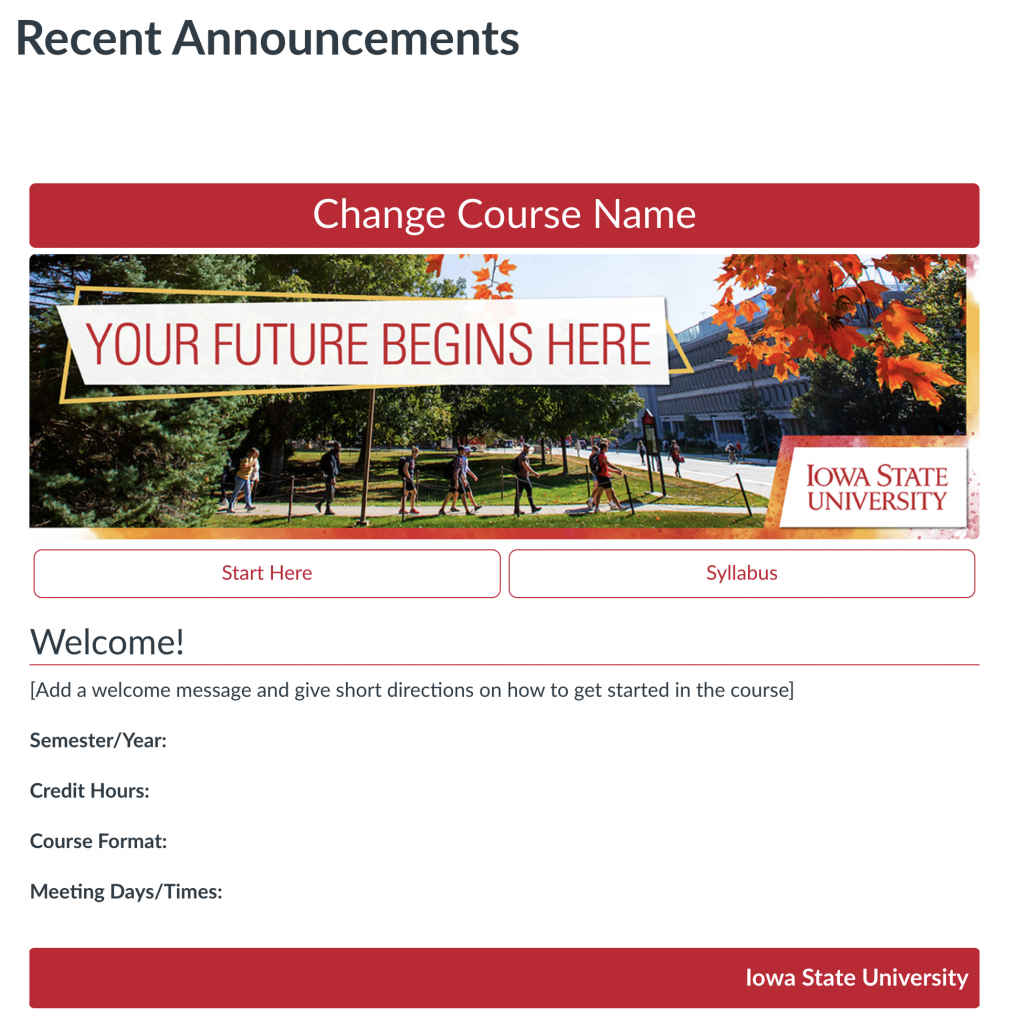
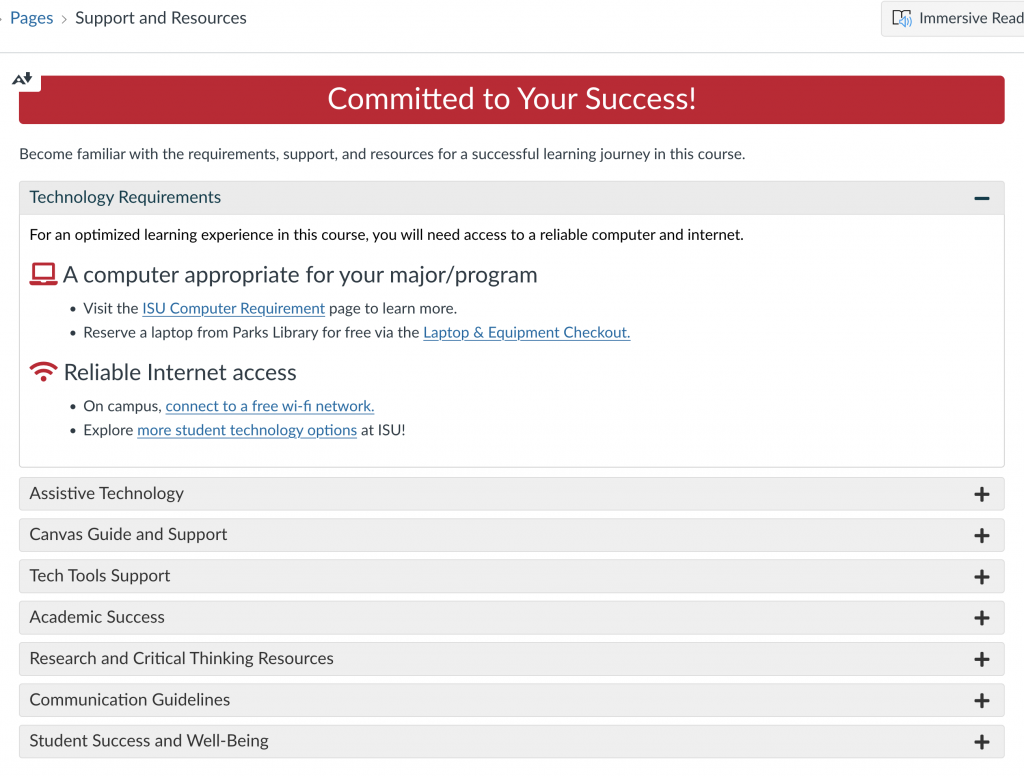
Examples of the New ISU Canvas Template pages.
Synchronous Training
CELT offers group training sessions to help you use the new ISU Course Template.
-
If you are a beginner, consider attending the The New ISU Canvas Course Template – Basics session.
-
If you want to introduce advanced functionalities, join the ISU Canvas Course Template – Advanced session.
Led by an experienced CELT Instructional Technologist, training occurs online. Each session is 40 minutes long with sufficient time for participants to ask questions.
Instructional Support for ISU Course Template
CELT instructional designers are available for one-on-one consultations to provide support for the implementation of the new ISU Course Template.
Send a message to celt-help@iastate.edu or book an appointment.


 Over the Winter break, five new LTIs were installed and are available to the campus community. Those five LTIs are:
Over the Winter break, five new LTIs were installed and are available to the campus community. Those five LTIs are:
