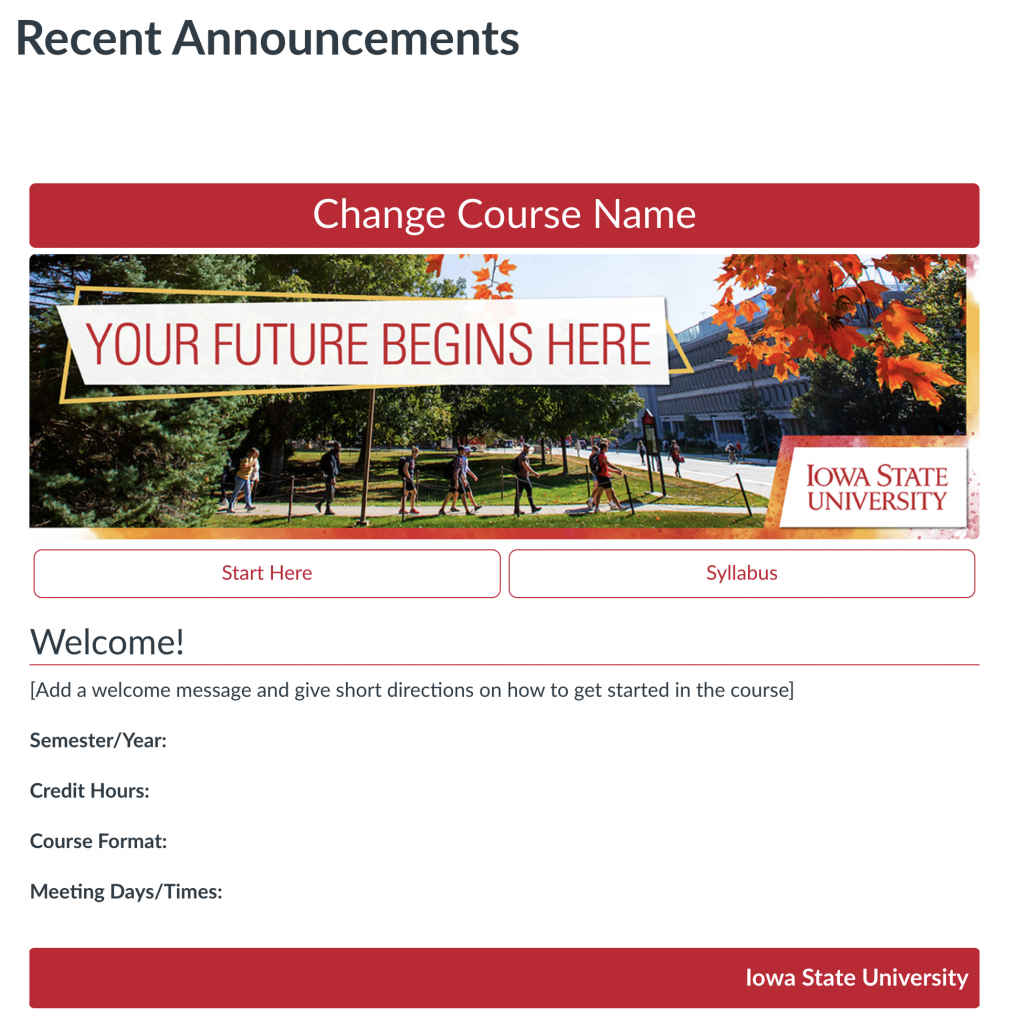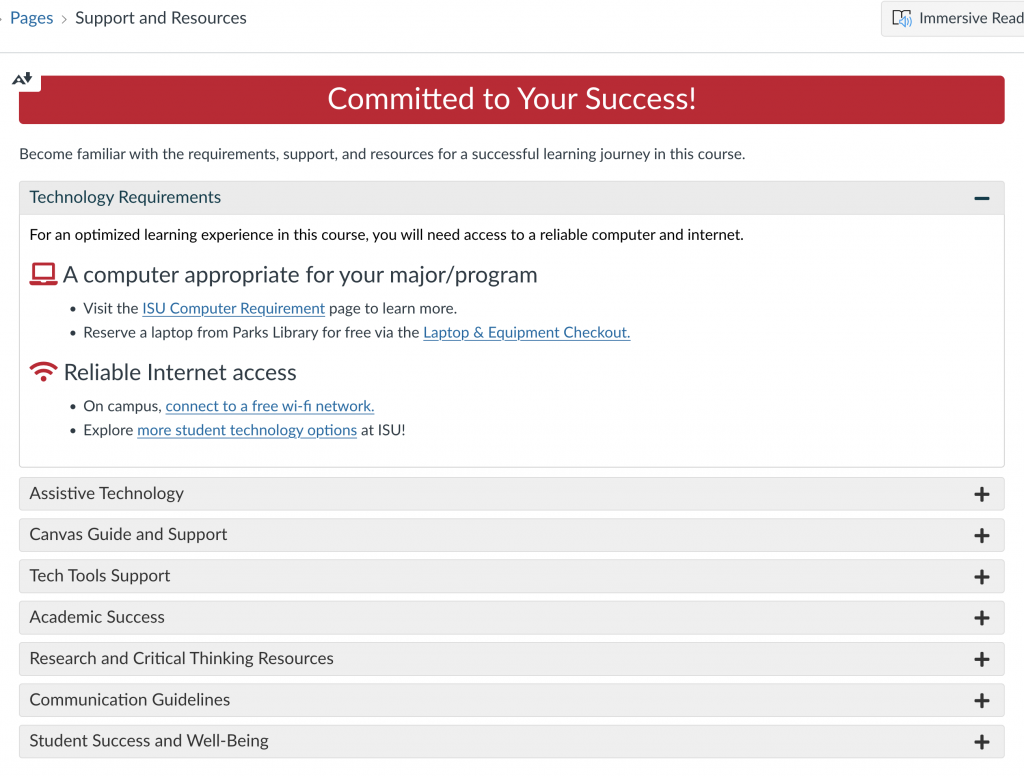Zoombombing
[March 27, 2020]
Other schools have reported that some Zoom and Webex users are experiencing what is being called ‘Zoombombing,’ in which non-students join a Zoom or Webex session for the sole purpose of disrupting class.
Note: Using Webex inside Canvas will prevent this issue.
See CELT’s Best Practices to Prevent Zoombombing and be sure to stay up-to-date with Known Issues during this period of online delivery.
New Canvas updates
[January 21, 2020]
Canvas released an update over the weekend:
- Rich Content Editor — Includes an improved user experience and several updated features.
- Attendance Checkbox — Instructors may now choose to not count attendance toward the final grade.
- Gradebook — For assignments with a manual posting policy, comments can be posted without requiring a grade (Links to an external site.). Additionally, the Student Name column includes additional sorting options.
Updates to MyCanvas Teacher at ISU
[January 2, 2020]
A new version of the MyCanvas Teacher at ISU website will be released on January 6, 2020. New features include an FAQ and easier access to information.
October updates in Canvas
[October 21, 2019]
Canvas released an update over the weekend:
- Course menu — A visibility icon now displays next to standard Canvas links which are visible instructors but hidden to students (Links to an external site.). LTI links were unaffected. No changes were made to the functionality of any links.
- Gradebook — Visual indicators associated with the grade posting policy (Links to an external site.) have been simplified. Columns with a Manual Posting Policy will now include the word MANUAL in the header and be marked with a gray visibility icon when grades need to be posted. The orange visibility icon has been removed.
- Course and User Analytics — Available as a feature that must be enabled, the improved analytics are still in Beta. Data is now available on students’ weekly online activity (Links to an external site.), and individual student’s course grade, participation, and communication (Links to an external site.).
Reports of Gradebook issues
[October 2, 2019]
Students have reported that they are unable to see grades or feedback for some assignments after the Gradebook updates late this summer. Inspect each of your Gradebook columns —if you see a visibility icon (an eye) in a column header of your Gradebook, use the ISU AdminTools
End-of-course Checklist to determine if any items are hidden from students. Follow the
Canvas guide to view and post hidden grades (Links to an external site.) to resolve any issues.
SpeedGrader can be filtered by student groups
[September 16, 2019]
Starting September 21, 2019, instructors will be able to filter the SpeedGrader by student groups via an option in Course Settings. When enabled, SpeedGrader will only load submissions from a selected group when the submission is accessed via the Gradebook or the assignment details page.
Expanded Top Hat features and support
[August 14, 2019]
Top Hat users will see some expanded functionality in Fall 2019:
- Top Hat Test (Links to an external site.) is now included with all Top Hat Classroom subscriptions.
- All users will now login with their ISU credentials (Links to an external site.).
- Improved Top Hat Gradebook (Links to an external site.) functionality.
- Professors can receive weekly insights reports (Links to an external site.), keying them into students’ performance.
Internet Explorer 11 no longer supported
[August 12, 2019]
Internet Explorer 11 is no longer supported by Canvas or ISU AdminTools. Using this browser may result in reduced functionality and readability, as well as missing content.
New version of ISU AdminTools
[July 25, 2019]
ISU AdminTools has been updated with improvements to the Prepare to Teach tool. See the Prepare to Teach page and the Start of Semester and End of Semester checklists in MyCanvas Teacher for more information. Additionally, courses can now be concluded to reduce clutter in your Inbox, Calendar, and Courses list. Courses will automatically conclude at the end of the Fall 2019 semester. This setting can be changed in each course through Additional Course Settings.
New Gradebook Features
[July 16, 2019]
Changes to the gradebook mean instructors may now choose to hide (Links to an external site.)/post (Links to an external site.)assignment grades rather than mute/unmute. This may be specified on a per-assignment (Links to an external site.) basis or through a course-wide grade posting policy (Links to an external site.).
Arc becomes Studio
[July 2, 2019]
Canvas has changed the name of their video platform from Arc to Studio. It is still in the global navigation panel and your existing videos will still be there. Only the name and icon changed!
Respondus Update
When logging into the Respondus assessment tool there is a new update available for install. The easiest way to do this is to start Respondus 4.0, go to the “Help” menu, select “Check for Update” and then click “Get Update”. Users installing for the first time will automatically get the updated version of the software.
Too much on your Dashboard?
Don’t forget that you can clean up your Dashboard by choosing which course cards are your favorite. Those that you do not favorite will still be available under the courses menu. Clean up of your Dashboard is explained in this webguide (Links to an external site.).
Trouble sorting custom columns in the gradebook
Since our move to the New Gradebook in Canvas we have found a bug in sorting the custom columns (Added through ISU AdminTools/Additional Course Settings). There is a workaround until this issue is resolved. Click on the top of the column and then click on the letter S. If you would like to reverse the sort, do the same steps again.
Add Custom Columns in your Gradebook
Inside ISU AdminTools in your course, you can go to Additional Course Settings and choose which custom gradebook columns you would like to see. We have recently added the ability to choose the Groups you have created in your Course. You can also choose to allow students to collaborate across sections in the same course. You will see this option under Extra Options.
Drag and Drop Course Cards
You now have the ability to move your course cards around on your Dashboard. You can either drag and drop them where you want them or click on the three dots in the upper right of the card and choose move to make the change.
Canvas Commons Preview
For those of you using Canvas Commons (Links to an external site.) (a learning object repository that enables educators to find, import, and share resources) you can now choose an item and see a preview of that item without importing it into a course.
Arc Video Quizzing – (Beta)
Video Quizzing is now available in our Arc video platform. Because it is still in Beta form the Solution Center will need to add this tool for each instructor that wants to use it. Please call 515-294-4000 or email solution@iastate.edu. For more information see the Arc Video Quizzing webguide (Links to an external site.).
While in Beta, grading does not appear in the gradebook and will either need to be used for low stakes quizzing (ungraded) or added individually by the grader.
New Gradebook
The New Gradebook was installed over Winter break for all ISU Canvas users. The New Gradebook User Guide (Links to an external site.) has some helpful tips. CELT is offering a course on Grading and Student Data in your Canvas course in our Upcoming EventsLinks to an external site., if you would like more information.
Analytics (Beta)
Analytics Beta allows instructors to track average course grades for student submissions using an interactive chart graph or table. For more information on this tool see the Analytics Beta Webguide (Links to an external site.).
Other things to note:
- Data is refreshed every 24 hours.
- This tool is only available for instructors right now, students do not have access to any information.
- Data is for viewing only and cannot be directly changed.
- Data is only for active enrollments and will not include those students that have dropped the course.
Grade Submission
The following pages are available to help with how to Calculate Grades for Submission, how to Submit Grades in Canvas and where to find Grading Policies at Iowa StateLinks to an external site.. If you need assistance regarding Canvas, please call 515-294-4000 or email solution@iastate.edu.
Start of Semester Checklist
Have you created your Fall courses yet in Canvas? Check out our Start of Semester Checklist to help you through the process.
Update to Roles in Canvas (effective 7/5/18)
A Co-Teacher Role has been added and the Reviewer Role has changed to Peer Reviewer. For more information see
Role Changes in Canvas.
Calendar Event and Module Duplication (effective 6/23/18)
Restrict Student Access
Students remain in canvas courses unless the instructor sets the end date and limits user participation. See details here (Links to an external site.) for restricting student access.
End of Semester Checklist
Ready to Submit Final Grades? Check out our End of Semester Checklist to help you through the process.
CELT Course Design Institute
CELT Course Design Institute was offered on May 21 through May 24 and focused on course design and development with Canvas. Participants learned about practical and flexible ways to plan student-centric courses and how such courses feel and look in Canvas.
Need help with Grading in Canvas?
Need help figuring out grading in Canvas? Individual appointments with the CELT instructional specialists can be made via online scheduling on MyCanvas Teacher.
Canvas News: Grading Tips in Canvas
- Review the Calculate Grades for Midterm Submittal webguide.
- Activate the grading schema in your course to convert midterm scores into letter grades.
- All assignments that are part of midterm scores in Canvas must have a score. A dash in the gradebook means that an assignment has not been submitted and will not count towards the grade. You must either:
- Change the dash to zero for missed assignments by entering the value of zero into each appropriate cell.
- Automatically populate zeros for un-submitted grades in each column, use the Default Grade option. Hover your cursor over the title of the column. Click on the blue action menu and select Set Default Grade. If you enter zero as the default grade it will automatically update all dashes in that column.
- Unmute the muted assignments. Muted assignments do not count towards the score in the Total column. Muted assignments do not show assignment scores and feedback to the students.
- If you use weighted assignments, be mindful of how weighting works:
- If you weight multiple choice quizzes very heavily, you disadvantage those students who might not be great test-takers.
- Weighted total scores might appear less transparent to your students, especially if they are accustomed to the idea that more points equals more value, as in the case of unweighted total scores. With weighted assignment groups (categories) the points possible associated with each group (category) do not matter, as the weighted groups (categories) determine the impact on the midterm score, not the points.
- When you feel confident about your midterm letter groups, submit them using the ISU AdminTools in your course-specific menu.
Canvas Release Notes: Student View Button
2/17/18
The Course Home Page now includes a Student View button. This change allows instructors to access student view without having to open Course Settings.
Canvas News: How do I set Notification preferences?
Whether or not students and instructors receive messages and notifications in (and from) Canvas depends on the configuration of their notification preferences. Such preferences may be set in Notifications.
You can change the default settings by setting your own notification preferences. View the How do I add contact methods to receive Canvas notifications as an instructor? (Links to an external site.) web guide.
- Students have the ability to personalize their notifications. This includes to not receive Canvas messages! You may wish to discuss this with your class.
- These preferences only apply to you; they are not used to control how course updates are sent to other users.
- Notification settings apply to all of your courses; you cannot change settings for individual courses.
- Notifications are sent as one of four delivery types: notify me right away, daily summary, weekly summary, or don’t send. If you change a setting, the change is made immediately to your account.
- Learn more about the icons, each notification, default settings, and notification triggers, by downloading the Canvas Notifications PDF (Links to an external site.).
- The Canvas by Instructure app supports setting notification preferences. However, setting preferences inside the app will override preferences in the browser version of Canvas, and daily and weekly preferences are not supported.