Microsoft OneDrive
Effective August 9, 2023: Google Collaborations are no longer supported in Canvas
To convert an existing Google Collaboration into Microsoft, see "Convert existing Canvas Collaborations from Google to Office 365" below.
OneDrive is a place to store, sync, and share files. As part of Microsoft 365, OneDrive lets you update and share files from anywhere and simultaneously work on Office documents with others.
- Securely store documents
- Share files with others
- Easily access files across devices
- You can view and organize your personal and course Microsoft Office files using Microsoft OneDrive via Canvas.
Getting Started
Instructor Resources
Using Microsoft OneDrive in Canvas
The Microsoft OneDrive Canvas integration brings Microsoft OneDrive and Microsoft Office 365 directly into Canvas, allowing users to:
- Attach Office 365 files from the Rich Content Editor, including Word documents, PowerPoint presentations, and Excel.
- Distribute Office 365 cloud assignments.
- View and organize personal and course-specific Microsoft Office files.
- Create collaborations where students work together on shared documents in real time.
- Integrate Office 365 files within course modules.
OneDrive Files in the Canvas Course Navigation
Files stored in OneDrive can be viewed and edited through the Microsoft OneDrive link in the Course Navigation. Instructors and students may access documents shared with the course along with their personal Microsoft files.
- Select Settings from the Course Navigation menu
- Select the Navigation tab
- Drag the Microsoft OneDrive item from the bottom and drop it to the top section
- Click Save when it has been moved.
Create Canvas Assignments using OneDrive
- Click Assignments in the course navigation.
- Click the +Assignment button to add a new assignment.
- Enter assignment details.
- Under Submission Type, select External Tool.
- Click the Find button.
- Select Microsoft OneDrive.
- Select the assignment OneDrive file and click Attach.
- After the window closes and the file has been successfully uploaded, click Select under the Configure External Tool window.
- When you are finished adding in your assignment details, click Save & Publish to publish the assignment.
Note: After a Microsoft OneDrive cloud assignment is published, it should not be edited. If edited, a new document will be created and shared with students. If students have attempted the previous assignment, the previous work of the students will be lost.
Add OneDrive Files within the Rich Content Editor of Canvas
OneDrive files can be liked or embedded using the Rich Content Editor within Canvas Announcements, Assignments, Discussions, Pages, Quizzes, and Syllabus.
- Within the edit mode of an Announcement, Assignment, Discussion, Page, Quiz, or Syllabus, click the Apps icon (plug) within the Rich Content Editor.
- Select Microsoft OneDrive.
- Locate the file and click Embed or Link.
Note: Embedding or linking a file from OneDrive creates a copy of that document and the original file is still in OneDrive. The document needs to be re-linked if changes are made.
Canvas Collaborations and OneDrive
Canvas Collaborations allows multiple users to work on the same document simultaneously in real time.
- Select Settings from the Course Navigation menu
- Select the Navigation tab
- Drag the Collaborations item from the bottom and drop it to the top section
- Click Save when it has been moved.
- Select Collaborations in your course navigation.
- Click the +Start a New Collaboration button and select Microsoft OneDrive.
- Enter your collaboration details. Select the document type under the Type drop-down to start a new collaboration file. Select the Existing Document button to locate an existing document in OneDrive.
- Add collaborators by selecting the People or Group tab and move individuals or groups from the left-hand column to the right.
- Click the Save button to save the collaboration.
Convert existing Canvas Collaborations from Google to Office 365
- Open a browser of your choice and open your Google Drive
- Select the file used in Collaborations that you wish to transition to Office 365
- Select File > Download > and choose the compatible Office file type
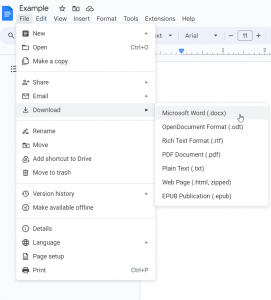
- Open your Canvas course
- Select Collaborations from the course navigation menu
- Select +Collaboration and select Microsoft OneDrive
- Sign into your Microsoft Account using your Net-ID
- Choose Document Type from the dropdown and click Select Existing Document
- Select the document you downloaded from Google in Step 3
- Enter a Document Name, choose whether you’d like to enter a description and add collaborators (from People or Groups)
- Scroll to the bottom and select Save
Using Microsoft OneDrive Outside of Canvas
To access Microsoft OneDrive, click the Office 365 OneDrive tile on your Sign-On Dashboard, visit the Iowa State Sharepoint page, and log on with your Iowa State University email address.
Student Resources
Using Microsoft OneDrive in Canvas
- For all Canvas assignments requiring a file upload, students can select and upload files directly from OneDrive. For Microsoft OneDrive Cloud assignments, students can edit and submit a copy of the assignment within the assignment itself.
- Your instructor has not enabled this feature if you do not see Microsoft OneDrive in your Course Navigation menu.
Using Microsoft OneDrive Outside of Canvas
To access Microsoft OneDrive, click the Office 365 OneDrive tile on your Sign-On Dashboard, visit the Iowa State Sharepoint page, and log on with your Iowa State University email address.
- Support
- Online Documentation
- Licensing and Policies
- Compatibility
Licensing
All students, faculty, and staff members with an Iowa State Net-ID have access at no charge.