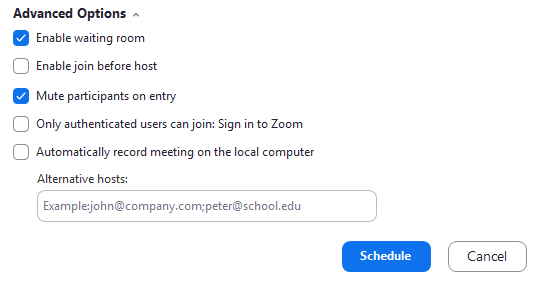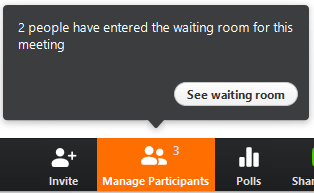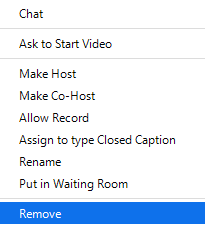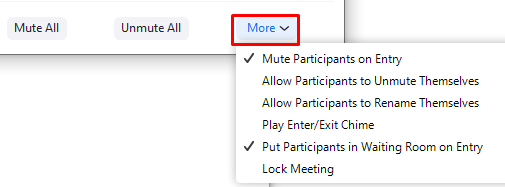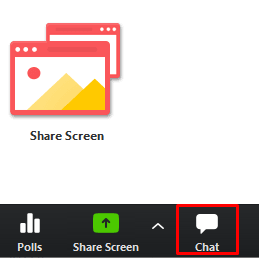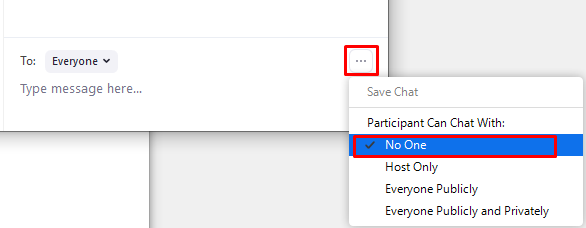Zoom
Zoom Basic:
- Schedule meetings for up to 40 minutes
- Screen share allows the presenter to share everything on their screen
- Audio conferencing by either computer or phone
- Join from a mobile, tablet, laptop, or video device
- Schedule from the Zoom website
- FERPA-compliant when used with an ISU account.
Zoom Pro (adds or changes):
- Schedule meetings for up to 24 hours – Up to 100 attendees
- Ease of scheduling via Outlook with the Zoom app
Getting Started
Instructor Resources
Things to know before you use Zoom
All Zoom accounts used for teaching or advising must be associated with ISU (meetings must include "https://iastate.zoom.us" in the URL). This is to ensure FERPA compliance and mitigate the risk to ISU faculty, staff, and students.
Using Zoom with Your Canvas Course
Zoom is not integrated into Canvas at ISU. View the IT Knowledgebase article or Zoom’s Getting Started resources, then login to Zoom at ISU through your Okta Dashboard and locate and add the Zoom app to get started.
The Waiting Room feature allows the host to control when a participant joins the meeting. As the host, you can admit attendees individually or hold all attendees in the waiting room and admit them all at once. To host a secure meeting, follow these steps during the meeting creation:
- Require a password
- Enable the Waiting Room
The Waiting Room feature allows the host to control when a participant joins the meeting. As the host, you can admit attendees individually or hold all attendees in the waiting room and admit them all at once.
Require a Password When Scheduling New Meetings
- Open your Zoom application and click on the Schedule icon.
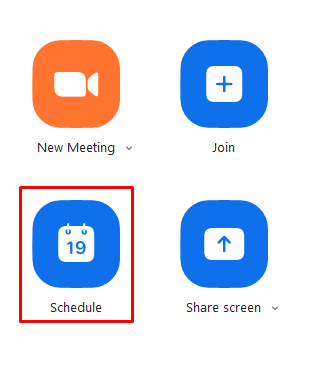
- To set up a password, check the box on the left to Require meeting password.
Enable the Waiting Room
- When scheduling the meeting, click Advanced Options
- Under Advanced Options:
- Select Enable waiting room.
- Ensure Enable join before the host is not selected.
- Select Only authenticated users can join: Sign in to Zoom.
- When you have selected all other options, click Schedule.
Waiting Room Message
Here is the image that participants will see when they are sitting in the Waiting Room.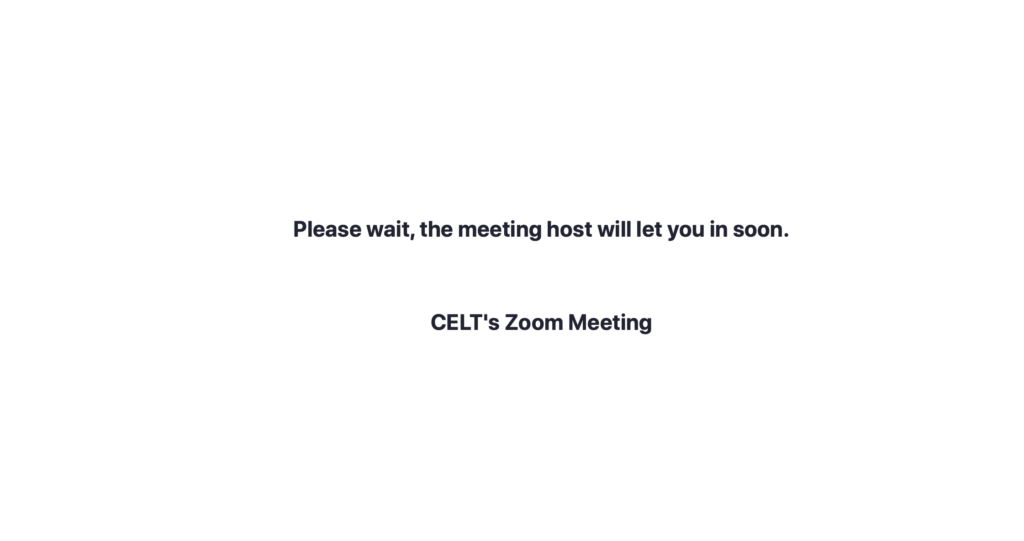
Note: Any Participant who logs in with something other than an IASTATE Zoom account will automatically be placed in the waiting room.
The following settings give you more control over the meeting:
- Admit or remove waiting room participants
- Remove participants from the meeting when necessary
- Lock the meeting to prevent others from joining
- Disable the Chat
Admit or Remove Waiting Room Participants
- Start your meeting from the Zoom app or the Zoom meeting room link in your calendar.
- As participants join the call, you will see a pop-up message:
- In the waiting room panel, perform one of the following:
- Click Admit All to admit all participants.
- Click Admit All to allow a single participant into the meeting.
- Click Remove to remove a single participant from the Zoom meeting.
Remove Participants from the Meeting
Follow the instructions to remove a person from a Zoom meeting.
- Click Manage Participants.
- In the Participants panel, place your mouse over a person’s name and click More.
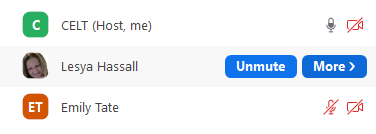
- Click Remove.
Lock the Meeting to Prevent Others From Joining
When you lock your meeting, no additional participants can enter your class.
- While in a meeting session, click Participants at the bottom of your Zoom window.
- In the participants’ pop-up box, select More and Lock Meeting. When the meeting is locked, no new participants can join, even if they have the meeting ID and password.
Disable the Chat
Follow the instructions to disable chat in a Zoom meeting.
Inviting Students to Your Zoom Meetings
Use Canvas to share your Zoom meeting information with students. Instructors have found the following methods to be effective.
- Send an Announcement containing the meeting information.
- Create a calendar event containing the meeting information. This will be displayed in the Course Summary at the bottom of the Syllabus page.
- If students are expected to complete in-class tasks, include the meeting information in the assignment/quiz instructions.
Using Zoom Breakout Rooms for Teaching
To learn about using breakout rooms in Zoom, view the Zoom help guide.
Recording in Zoom
To create a local recording of a meeting, follow the steps on Zoom’s Local recording guide.
Sharing Your Zoom Recording
To share your Zoom recording with students, upload it to Canvas Studio. If you did not use a 3rd-party captioning service such as 3Play Media, generate closed captions in Studio. Find more information on the Studio Tech page.
Syllabus Statement
Add the statement below to the required technologies section of your syllabus.
This course will use Zoom for synchronous online interactions. Visit the Zoom learning tool guide to view the terms of service, privacy policy, accessibility statement, and steps for getting started with Zoom.
Student Resources
Using Zoom with Your Canvas Course
Zoom is not integrated with Canvas at ISU but your instructor may provide you with meeting links through Canvas announcements, pages, etc. View Zoom’s Getting Started resources to learn how to use its features or review the Online Documentation below.
UDL Resources
Zoom Live Transcription
Zoom’s live transcription feature, available to Zoom Pro account holders, can automatically provide captions in Zoom meetings.
Note: Because of limitations to the accuracy of the auto transcription/caption service, if a student requires an accommodation, it is required that a captioning service be used. Contact Student Accessibility Services to arrange/confirm captioning services for your course.
Enable Closed Captions
- Sign into the Zoom web portal
- In the left navigation panel click Settings.
- Click the Meeting tab.
- Click In Meeting (Advanced) from the left navigation.
- Verify that Closed Caption is enabled using the toggle to the right.
- If the setting is disabled, click the toggle to enable it. If a verification dialog displays, click Enable to verify the change.
- (Optional) Select the checkboxes and click Save to enable these features:
- Enable live transcription service to show transcript on the side panel in-meeting
- Allow use of caption API Token to integrate with 3rd-party Closed Captioning services
- Note: This setting is required for captions scheduled through Student Accessibility Services for a student with an accommodation
- Verify that Save Captions is enabled using the toggle to the right.
- If the setting is disabled, click the toggle to enable it.
Start Closed Captions
- In the Zoom meeting click Live Transcript.
- Select one of the following options:
- Copy the API token: Copy the URL to provide to a third-party closed captioning service (as provided by Student Accessibility Services).
- Enable Auto-Transcription: ONLY available after it is enabled in web settings (see above). The system will provide live transcription and participants will be notified that it is available.
- Support
- Online Documentation
- Licensing and Policies
- Compatibility
Licensing
This tool is available to departments that have purchased the license.