ISU AdminTools: Additional Course Settings (Canvas)
Introduction
ISU AdminTools were created specifically to address specific needs at ISU and were built on best practices and current policies at the university. Additional Course Settings provides a few additional settings and tools that enable an instructor to further customize and manage their Canvas course.
Features
- Enable/disable specific gradebook columns not associated with a graded item
- Publish a course
- Verify whether the course is visible to students
- Conclude/un-conclude a course
- Allow students to collaborate across sections
- Specify whether the course will automatically conclude at the end of the term
Getting Started
To reach this page, navigate to your Canvas course, select ISU AdminTools from the course navigation, then choose Additional Course Settings.
Instructor Resources

Managing extra gradebook columns in your Canvas course
The Gradebook includes several informational columns which are not tied to a graded item in Canvas. Many of these additional Gradebook columns are ISU-specific (e.g., students’ ISU-ID, Net-ID, Section) but it is also possible to view students’ group membership.
These columns can be made visible to all members of a course with access to the teacher-view gradebook (generally, teachers, co-teachers, and TAs). Changing the visibility of columns will hide or show them for all others who can see them.
To enable or disable specific gradebook columns not associated with a graded item:
- Navigate to your Canvas course.
- Select ISU AdminTools from the course navigation, then choose Additional Course Settings.
- Locate the section titled Gradebook Columns.
- Click the toggle next to the column name to set its visibility in the Gradebook: OFF to hide, ON to show.
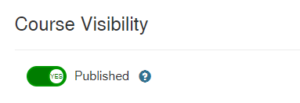 Publishing/Unpublishing your course
Publishing/Unpublishing your course
In addition to the Prepare to Teach tool, courses may also be published on the Additional Course Settings page. To publish your course:
- Navigate to your Canvas course.
- Select ISU AdminTools from the course navigation, then choose Additional Course Settings.
- Locate the section titled Course Visibility.
- Click the toggle next to the word Published to toggle students’ access to the course: NO to hide, YES to show.
Note that only courses that do not have student submission data may be unpublished and students’ access is impacted by the dates shown on the Course Visibility Timeline.
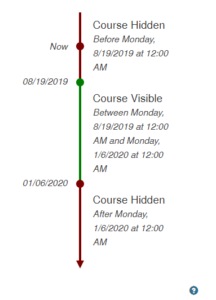 Understanding the Course Visibility Timeline
Understanding the Course Visibility Timeline
The course visibility timeline provides a graphical representation of when the course is visible or hidden to students before, between, and after key dates specified by the term or the course dates.
Unpublished courses will be hidden to students at all times. Once students have interacted with the course, it cannot be unpublished. Published courses are accessible to students based on the type of access you specify and the dates shown on the timeline.
By default, these dates are determined by the ISU term dates. A Canvas term starts 1 week prior to the start of the semester and ends shortly after grade submission is completed, as specified on the ISU Academic Calendar.
Outside of these dates, students will have read-only access, full access, or no access to the course content depending on the settings described in the “Types of Student Access” section below.
To customize these dates, navigate to the Course Settings page in your Canvas course and complete these actions:
- Select Course Dates from the Participation dropdown menu.
- Specify a Start and/or End date for the course.
- Choose which type of access students should retain (see below) outside of these dates.
Types of Student Access
- No access before the start date: This is the default setting for courses at ISU. Before the term, students are prevented from accessing the course in any way when the “Restrict students from viewing this course before start date” box is checked.
- Viewing (read-only) access before the start date: To grant students the ability to see but not participate in the course before the start date, uncheck the “Restrict students from viewing this course before start date” box.
- Viewing (read-only) access after the end date: This is the default setting for courses at ISU. After the term, when a course is concluded (see Course Conclusion), student access is automatically changed to read-only when the “Restrict students from viewing this course after start date” box is unchecked.
- No access after the end date: To prevent students from accessing the course in any way after the term, check the “Restrict students from viewing this course after start date” box.
Note that section dates, which may be modified through the ISU AdminTools Manage Sections page, may optionally override course visibility dates. Section dates are not shown in the Course Visibility Timeline.
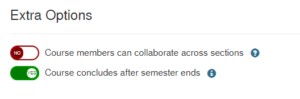 Managing Extra Options
Managing Extra Options
Simple miscellaneous settings for customizing your course will appear in this section.
- Allow student collaboration across sections: Toggling this field to a green YES will allow students in your course to collaborate within groups across sections.
- This switch also allows other roles inside the course to see users in other sections, including TAs, Designers, Teachers, and Co-Teachers.
- If your course is concluded, you must first un-conclude your course before changing this setting. See the “Reactivate a user (or yourself) in order to edit/submit content” section on the Course Conclusion page for more details.
- Auto-conclude the course at the end of term: Beginning in Fall 2020, by default, ISU courses conclude and become read-only at the end of the term. Toggling this field to a red NO will allow students to continue to interact with your course materials. See the Course Conclusion page for more details.
Student Resources
Students are unable to access ISU AdminTools: Additional Course Settings.
Online Documentation
- For more helpful information on building your course in Canvas, see the CELT Build Your Course page.
- See Prepare to Teach for other related functionality.
Support
Canvas is supported by Instructure. Use one of the following channels to connect with their 24/7 support:
- live chat — open the ?Help menu in Canvas and click ‘Chat with Canvas Support’
- ticket support — open the ?Help menu in Canvas and click ‘Report a Problem‘
- phone support — call 515-294-4000, then follow the prompts for Canvas support
For problems with ISU AdminTools inside Canvas, contact the ISU Solution Center: solution@iastate.edu / 515-294-4000.