ISU AdminTools: Submit Grades

Introduction
The Canvas Gradebook is used to calculate students’ grades throughout the semester. To transfer the midterm and final grades to the Office of the Registrar, one should consider using the ISU AdminTools: Submit Grades tool, developed specifically for use at ISU based on current policies, procedures, and technology.
Features
- Provides self-guided checks of the gradebook to ensure student work is being properly reported.
- Integrates seamlessly with the Canvas Gradebook.
- Provides instructors with flexibility in selecting the assignments included in the grade calculation
- The same tool can be used for midterms, finals, and post-semester grade calculations for corrections.
- Automatically transfers grades to the Office of the Registrar.
- Instructors receive a confirmation email when grades are successfully queued for transfer.
Getting Started
Instructor Resources
Locating the Submit Grades tool
To access the Submit Grades tool:
- Open your course in Canvas.
- Navigate to ISU AdminTools on the left.
Note: If you do not see ISU AdminTools in your course navigation, you should follow the How do I manage Course Navigation links guide to enable the ISU AdminTools link. - Authorize that you are going to an ISU site.
- Choose Submit Grades.
- Click the Start New Submission button to proceed.
Continue through each of these steps, as described below:
- Choose Type
- Choose Sections
- Choose Assignments
- Check Gradebook
- Verify Grades
Altering the current submission
Resetting this submission
At any point, you may choose to restart the submission process by clicking on the Choose Type link at the top of the tool. This will create an alert that you will lose your current progress. Click Submit to continue.
Retracting a submission
Once you've submitted grades, you may choose to retract them until the cutoff time has passed. From the main Submit Grades page, click Review next to the submission, then click the Retract button to start over. You will be prompted to confirm this is the action you intended.
① Choose the grade submission type
Choose the grade submission type:
- You can select from Midterm or Final submission type. If Grade Submission is over for the semester, you may choose Calculate Correction to Final Grades to calculate for submission elsewhere.
- Click Save and Continue.
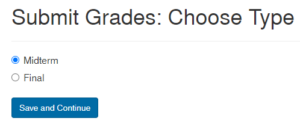
② Choose the section(s) you want to submit
Select the course section(s) you wish to include in this submission. You may create several submissions for the same course if your sections have different submission requirements.
The left-hand side of the screen contains the Registrar sections which may be selected. On the right side of the screen is a list of sections that cannot be selected.
- Sections without Registrar Students: Empty Registrar sections in the course.
- Canvas-only sections: Created by default when using the Request a New Course Shell tool.
- Submitted Sections: Sections included in a previous grade submission.
③ Choose the assignments to be included
The choose assignments section is organized into several categories:
- Selected Assignments (displayed by assignment group)
- Unpublished Assignments
- Question Groups worth 0% of a weighted grade
Inside each category is a list of assignments, followed by the number of graded submissions and if applicable, an indication that the assignment is past due.
When submitting Midterms, this is an opportunity to choose only those assignments that should count up to this point. To customize which assignments are included:
- Select the radio button at the top to Customize which assignments are selected.
- This will automatically deselect any and all assignments with no submissions.
- Check that the selected assignments are the ones you wish to include, and deselect any to ignore.
- Scroll to the bottom and select Save and Continue.
When submitting Finals, all applicable work should have been completed and graded. Typically, you will want to proceed with the default assignment selection.
④ Check the Gradebook for potential errors in grade calculation.
This step will automatically scan your Gradebook to check for potential errors or inconsistencies, prompting you for action.
Potential errors or warnings include:
- Grading scheme errors: A grading scheme is not selected, contains an invalid entry such as F+ or “Fail”, or does not contain the full A-F grades expected for grade submission. Learn more about the purpose of the Canvas Grading Scheme.
- Status of students: The grade submission is expecting data for a student who is not listed as a current student in the Canvas course.
- Selected assignments: Some of the excluded assignments contain student submissions or something about the selected assignments has changed since this grade submission was started. E.g. some point totals have been altered, they have been moved to a new assignment group, they have been excluded from the final grade, etc.
- Hidden grades: An assignment’s hidden grades have been posted since it was first selected for inclusion in the grade calculation or vice versa or some of the assignments have one or more grades that are not posted, resulting in students seeing and expecting a higher grade.
- Assignment submissions: There are ungraded (or missing) student submissions for the assignments included or all students scored 0 points on a graded assignment that was worth points and included in this grade submission.
- Assignment groups: In a course with weighted grading, either an assignment group is worth 0% of the grade, all of the assignments in a specific assignment group are worth 0 points or the assignment groups do not total 100% which results in extra credit not being added properly.
Expected Letter Grades
Accepted Midterm grades are C-, D+, D, D-, F, M (no-attendance) and N (no-report). Accepted Final grades are A, A-, B+, B, B-, C+, C, C-, D+, D, D-, F, S (satisfactory), I (incomplete) and N (no-report). Learn about standard Grade Processing and Grading Policies at ISU.
⑤ Verify Grades
When necessary, make the selections for the following:
- F grades (final grades only). Select from Stopped Attending, Never Attended, or Earned
- Incomplete (I). Click the dropdown for the student’s letter grade and change it to ‘I’.
- No Report (N). Click the dropdown for the student’s letter grade and change it to ‘N’.
- Select from blank (no report), Military, or Academic Misconduct or Dishonesty options (see Incomplete Marks: ISU Catalog).
Once you are confident that all grades coming from the Total Column in Canvas to Grade to Submit are correct, you can choose to Save and Continue.
The Confirmation page holds all information regarding this submission, including the time submitted and who submitted it. There is a listing of sections and assignments used in the grade submission, information on the suggested tips, and a breakdown of the grades submitted.
A confirmation email will also be sent to you, confirming that the grades have been queued for transfer to the Office of the Registrar.
Working with Incompletes
Submitting an Incomplete
See the steps to Manage Incomplete Students for an overview of this process. When using the ISU AdminTool to Submit Grades, you will manage incomplete students as part of the Verify Grades step:
- Locate the student who will be taking an incomplete.
- Click the dropdown for their letter grade and change it to 'I'.
- Select from blank (no report), Military, or Academic Misconduct or Dishonesty (see Incomplete Marks: ISU Catalog).
- Proceed with the rest of your grade submission as normal.
Resolving an Incomplete
See the steps to Manage Incomplete Students for an overview of this process.
When resolving an Incomplete, the student's final grade must be submitted to the Registrar's Office according to the process described in the ISU grading policy, Step 4: To change a grade or mark.
To help calculate the student's final grade, you can use the ISU AdminTools: Submit Grades feature outside of normal grade submission dates. Select Calculate Correction to Final Grades in Step 1, then proceed as normal.
Support
- For help with the Gradebook, contact Canvas 24/7 Support via the ?Help menu in Canvas:
- live chat with Canvas Support
- ticket support — open the ?Help menu in Canvas and click Report a Problem
- phone support — 515-294-4000, then follow the prompts for Canvas support
- For help with the Submit Grades tool, contact the ISU Solution Center:
- Email solution@iastate.edu
- Call 515-294-4000 and follow the prompts to receive support from Solution Center staff
- For pedagogical assistance, contact the Center for Excellence in Learning and Teaching (CELT), via phone 515-294-5357 or email celt-help@iastate.edu, or contact the unit for your area.